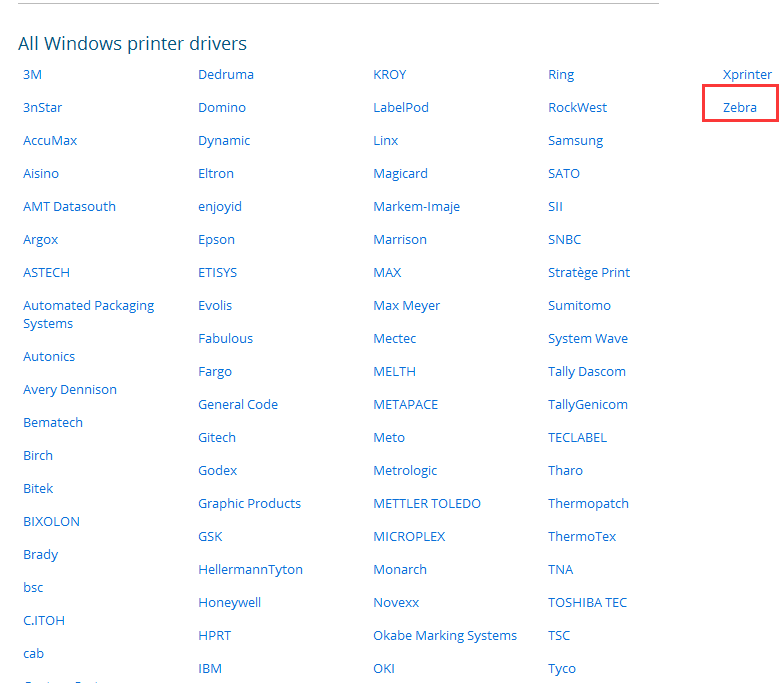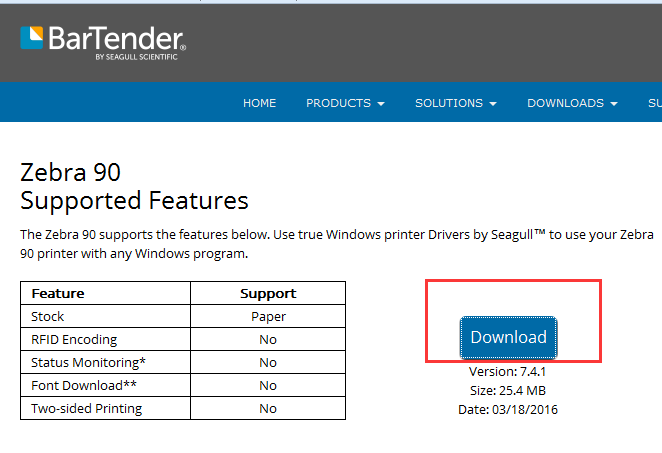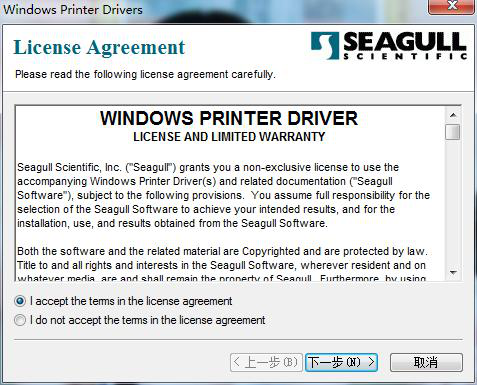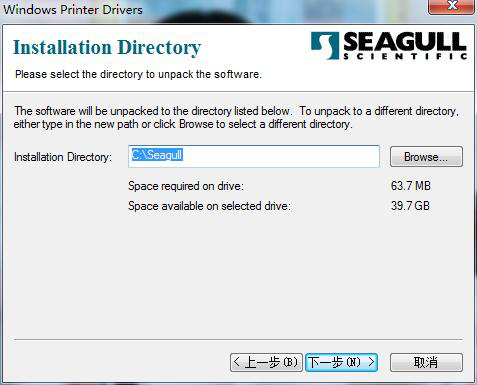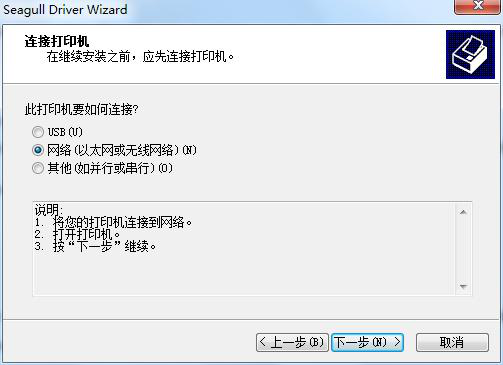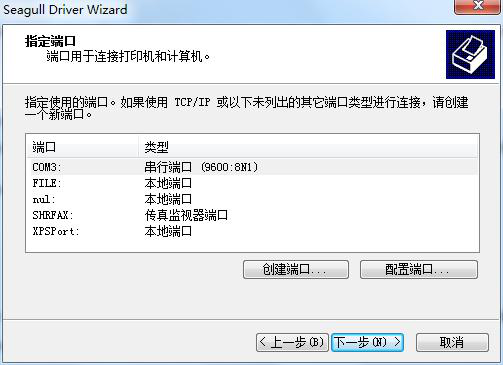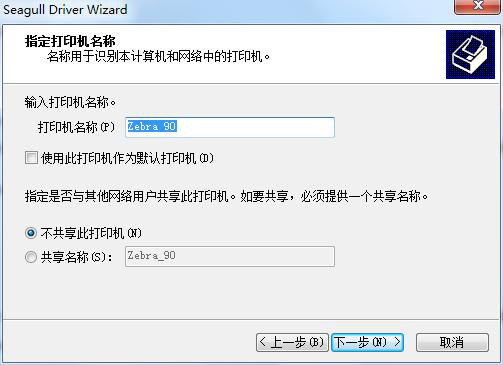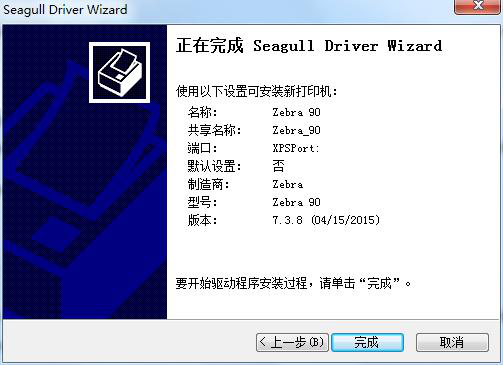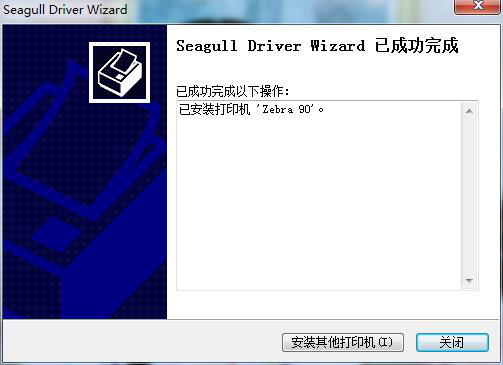发布时间:2019-07-31 09:29:14
BarTender打印机驱动安装示例 BarTender是一款优秀的条码打印软件,在标签设计及打印方面,快速、简便、高质量。其在功能特性方面都有很大的进步与增强。本文,就来给大家介绍一 下BarTender打印机驱动安装的过程。 1、首先我们要了解的是,BarTender使用其自己的Printer Drivers 打印机驱动程序时,性能最佳。所以进入Seagull Scientific下载中心免费下载Printer Drivers,选择您所连接的打印机类型。(以Zebra打印机为例)。 2、页面跳转到Zebra打印机型号选择页面。选择您所连接打印机的对应型号。(本文选择Zebra 90)。下载Zebra 90程序安装包。 3、双击下载好的打印机驱动程序包,打开许可协议窗口,勾选“I accept the terms in the license agreement”,单击下一步。 4、指定安装位置,默认安装到C盘,单击下一步; 5、单击完成以提取文件并打开安装和删除打印机驱动程序向导; 6、勾选“安装打印机驱动程序”,单击下一步; 7、此时,若是勾选的“网络”,先将您的打印机连接到网络,打开打印机,然后单击下一步;(说明:关闭打印机、连接相关电缆、然后打开打印机;如果 打印机支持即插即用功能、且已用 USB 或并行电缆连接、则Windows 的“添加硬件向导”将自动检测打印机、并打开驱动程序安装对话框。) 8、根据连接的打印机选择对应的打印机型号,以确定要使用的打印机驱动程序,单击下一步; 9、选择对应的端口,用于连接打印机和开计算机,单击下一步; 10、可以自定义打印机名称和选择是否共享,单击下一步; 11、单击完成以开始驱动程序安装过程; 12、成功安装该打印机驱动程序,单击关闭即可。 在后续的使用过程中,您也可以单击此程序安装包,对打印机驱动进行其他打印机安装,或打印机的删除、升级等操作。 以上就是关于BarTender打印机驱动安装的过程及相关操作。关于BarTender的更多实用技巧,欢迎查看学习BarTender入门教程。